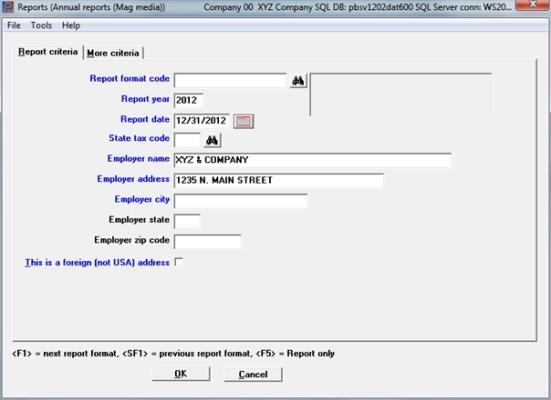
This chapter contains the following topic:
Producing Annual Reports on Magnetic Media
Use this selection to produce annual reports to state agencies in an electronic file. For reports by state jurisdiction see State Reports.
These reports can be written directly to your hard disk or other available media.
Select
Annual reports (Mag media) from the Reports, general menu.
The following screen displays:
Graphical Mode
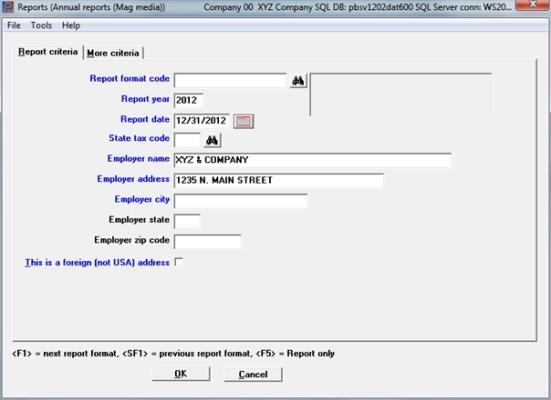
Character Mode
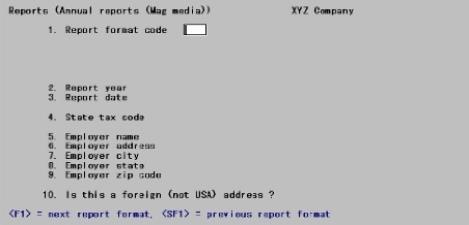
Enter the information as follows.
Options
Enter the format code for the report you want to make. The report must previously have been entered and verified in Magnetic media formats, and moreover must have been defined as an annual report (rather than a quarterly one). See Magnetic Media Formats. You can use one of the options:
|
<F1> |
For the next annual report format |
|
<SF1> |
For the previous annual report format |
|
Format |
Two characters followed by 15 characters. The first two characters typically represent a state abbreviation. |
|
Example |
(No example is given as magnetic media format will not be entered until a later chapter in this manual) |
Enter the report year for the annual electronic report.
|
Format |
9999 The default is the current payroll year from Control information |
|
Example |
(No example is given) |
Enter the date for the report.
|
Format |
MMDDYY The default is 12/31 of the report year. |
|
Example |
(No example is given) |
Enter the state code. Any value can be entered; however, only a state code already defined in Tax tables is meaningful.
Even when a state has more than one tax table defined, only the first portion of the tax code is entered. This is because all taxes for the state are included in this report, regardless of which table they were calculated from.
In the case of multi-state employees, taxes are included whether this is the employee’s home state or an alternate state.
|
Format |
Two characters |
|
Example |
(No example is given) |
Options
Enter the employer name to use in the report, or use the option:
|
<F2> |
For the employer name from PR Control information |
|
Format |
44 characters |
|
Example |
(No example is given) |
Options
Enter the employer address to use in the report, or use the option:
|
<F2> |
For the first employer address line from Control information |
|
Format |
35 characters |
|
Example |
(No example is given) |
Enter the employer’s city to use in the report.
|
Format |
20 characters |
|
Example |
(No example is given) |
Enter the state postal abbreviation to use in the report. Unless this is left blank, it must be the standard Post Office abbreviation for a state or territory within the United States.
If a non-USA address is being entered, press <Enter> to skip this field. You will be asked to confirm that you wish this field left blank. Press <Enter> to confirm or <F2> to enter a valid state / territory abbreviation.
|
Format |
Two letters |
|
Example |
(No example is given) |
Enter the employer’s ZIP code to use in the report.
If a non-USA address is being entered, press <Enter> to skip this field, or enter a non-standard (foreign) postal code. You will be asked to confirm that this is what you wish to do. Press <Enter> to confirm or <F2> to enter a standard American zip code.
|
Format |
Ten characters. Standard format is either 99999 or 99999-9999. |
|
Example |
(No example is given) |
This is a foreign (not USA) address
Answer Y if the employer address entered is a foreign (non-USA) address. Answer N if the employer address entered is in the USA.
|
Format |
One letter, either Y or N. The default is N (even when a foreign zip or state has been entered) |
|
Example |
(No example is given) |
Make any changes needed. Press <Enter> to continue with the next screen:
Graphical Mode
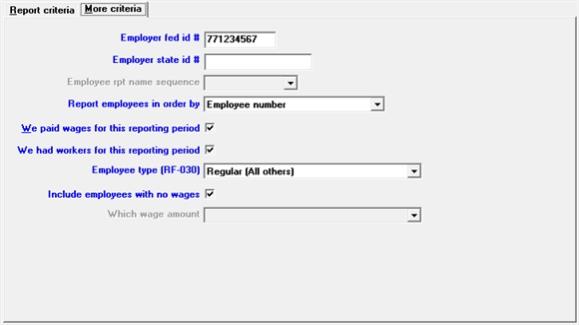
Character Mode
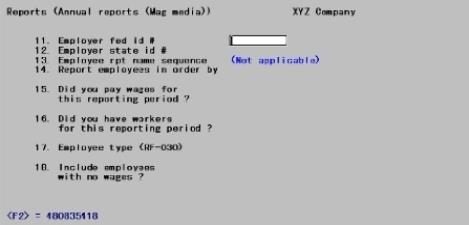
Enter the information as follows:
|
<F2> |
For the tax ID number from the federal tax record (available only if the tax ID number in the federal tax record is entered as nine digits in one of the formats 99999999, 999-99-9999, or 999999999) |
|
Format |
999999999 |
|
Example |
(No example is given) |
Options
Enter the employer’s state withholding tax identification number, or use the option:
|
<F2> |
For the tax ID number from the state tax record (available only if Field #4 corresponds to at least one entry in Tax tables) |
|
Format |
15 characters |
|
Example |
(No example is given) |
This field is skipped unless the format you are using (as defined in Magnetic media formats) includes the field RF-031 Employee report name sequence.
Enter F to specify that employee names are reported with first name first, or enter L to specify that employee names are reported with last name first.
When you include employee names in an electronic report file, you can choose from a variety of formats. Some states require notification of how you are reporting employee names (either first name first or last name first). You use this parameter in conjunction with field RF-031 Employee report name sequence to provide this notification to your state.
|
Format |
One letter, either F or L |
|
Example |
(No example is given) |
Enter which employee field you want the report to be sorted by. Each field has a number.
Field numbers consist of two segments: a prefix EF or EX, followed by am arbitrary number. The prefix indicates whether this is a regular or extended field, respectively. All of these fields are in the Employees selection.
Employees are sorted on this field within the Group ordered by field specified in the report format’s General Appearance screen.
Upon entry of a valid field number, its name displays alongside.
Regular fields are listed in the State Magnetic Media Report Fields appendix of this documentation. Extended fields are user-defined. You can view them via Define extended fields.
Options
To avoid looking up the field number, you can use one of the following options instead of entering a field number. These let you select the three most popular fields directly, or display a window from which you can select any field.
|
<F1> |
To display a list of employee fields |
|
<Ctrl>+<F1>(DOS) or <F3> (Linux) |
To display a list of employee extended fields |
|
<F5> |
To order employees by social security number |
|
<F6> |
To order employees by name |
|
<Enter> |
To order employees by employee number |
When you enter the first segment of the field number as EF, instead of entering the second segment you can use the option:
|
<F1> |
To display a list of employee fields |
When you enter the first segment of the field number as EX, instead of entering the second segment you can use one of the options:
|
<Ctrl>+<F1> |
(DOS/Networks/Window) To display a list of employee extended fields |
|
<F3> |
To display a list of employee extended fields |
If you choose to display a window of either the regular or the extended fields, all of the fields are displayed in a scrollable table, one column wide. The current field is highlighted. Use <Up>, <Down>, <PgUp>, <PgDn>, <Home>, and <End> to move to the desired field. Alternately, you can press # to enter a field number directly. The table will scroll to that point. Either way, when you have selected the desired field press <Enter> to select it.
|
Format |
Two characters, EF or EX (first segment) 999 (second segment) |
|
Example |
(No example is given) |
We paid wages for this reporting period
Answer Y if you paid wages for the reporting period. Answer N if you did not pay wages for the reporting period.
|
Format |
One letter, either Y or N. The default is Y. |
|
Example |
(No example is given) |
We had workers for this reporting period
Answer Y if you had workers for the reporting period. Answer N if you did not have workers for the reporting period.
|
Format |
One letter, either Y or N. The default is Y. |
|
Example |
(No example is given) |
Options
The Social Security Administration requires that you identify the type of employee you are reporting. Enter the employee type for the employees you are including in the report. Usually the type will be R. Your choices are:
|
A |
Agricultural |
|
H |
Household |
|
M |
Military |
|
Q |
Medicare-qualified government employee |
|
X |
Railroad |
|
R |
Regular (i.e., all others). |
|
Format |
One letter from the list above |
|
Example |
(No example is given) |
Include employees with no wages
Answer Y to include employees with no wages, or N to exclude them.
|
Format |
One letter, either Y or N. The default is Y. |
|
Example |
(No example is given) |
Options
This field displays only if you answered N to the preceding. Enter what type of wage it is whose absence prevents an employee from being included. Your choices are:
|
A |
Gross wages |
|
H |
SWT gross |
|
B |
Soc. sec. wages (employee) |
|
I |
OST-1 gross (employee) |
|
C |
Medicare wages (employee) |
|
J |
OST-2 gross (employee) |
|
D |
FWT gross |
|
K |
OST gross (employer) |
|
L |
SUI gross (up to the maximum wage) |
|
F |
FUI gross (up to the maximum wage) |
|
M |
SUI total wages |
|
G |
FUI total wages |
|
Format |
One letter from the list above |
|
Example |
(No example is given) |
Make any changes needed or press <Enter> to continue.
On Windows-based systems, you are next asked for the disk drive on which to output the electronic report file. Enter the drive letter and press <Enter>.
On Thin client and Linux systems the report is written to the server (host) hard drive and you are not prompted for a drive letter.
A report file is created with the file name entered when the report format was defined. Refer to your state reporting guidelines for the disk format required by your state.
Totals of the number of reported employees and other information will display following the creation of the report.
Regardless of operating system, it is a good idea to have three copies of this file: one to send to your state, another as an archive, and a third for a working copy for reference.